Masz pytanie?
Przeslij pytanie
za pomocą formularza, poczty e-mail
lub zadzwoń pod numer (0-33) 854-55-44.
Wprowadzanie 3-procentowej stawki VAT.
Aby wprowadzić 3-procentową stawkę VAT wybierz z menu
Narzędzia polecenie Słowniki..., następnie kliknij w zakładkę
Stawki VAT. Pojawi się lista wszystkich stawek VAT zdefiniowanych
w programie. Teraz z menu Edycja wybierz Nowy w polu Nazwa
wpisz 3%, a w polu Stawka[%] wpisz 0,03. Od tej pory możesz
towarom pochodzenia rolniczego przypisywać 3-procentową stawkę VAT.
Powrót
Przejście do wersji pełnej z
wykorzystaniem danych z wersji demonstracyjnej.
Po zainstalowaniu pełnej wersji programu Faktury 98 można wykorzystać dane
zgromadzone podczas pracy z wersją demonstracyjną. W tym celu z menu Plik
wybierz polecenie Otwórz dane... . W okienku Otwórz odszukaj
plik Faktury.dbc z danymi z wersji demonstracyjnej. (Jeśli podczas instalacji
wersji demonstracyjnej zaakceptowałeś domyślną likalizację programu, to
plik ten znajdziesz w folderze: Program files\Faktury98Demo\Demo). Następnie
naciśnij przycisk Otwórz i rozpocznij pracę na wybranych danych.
Uwaga 1: Odinstalowanie wersji demonstracyjnej powoduje skasowanie foldera z
danymi. Jeżeli chcesz zachować te dane, to na czas odinstalowania dema
przekopiuj folder Faktury 98 Demo\Demo w inne miejsce na dysku.
Uwaga 2: Pełnej wersji programu nie należy instalować w tym samym folderze,
co wersja demonstracyjna. W takim przypadku dane demonstracyjne dostarczane z pełną
wersją nadpiszą te, które zgromadziłeś pracując na wersji demo. Możesz
temu zapobiec kopiując folder Faktury 98 Demo\Demo w inne miejsce na dysku.
Powrót
Brak podsumowania w polu Do zapłaty okienka
do wystawiania dokumentu.
Zdarza się, że dodanie nowej pozycji faktury nie
powoduje odświeżenia kwoty w polu Do zapłaty (na dole okienka). Efekt
ten wystąpi, jeśli:
- Przy wprowadzaniu towaru do pozycji faktury użytkownik
skorzysta z listy towarów (przycisk F2 lub prawy przycisk myszy).
- Żadne pole dodanej pozycji nie zostanie zmodyfikowane.
Aby uaktualnić kwotę Do zapłaty wystarczy w dowolnym
polu pozycji (np. Ilość) wpisać coś z klawiatury (może być powtórzenie
dotychczasowej zawartości pola) i nacisnąć ENTER.
Opisany efekt dotyczy tylko wyświetlania kwoty do zapłaty w oknie do
wystawiania faktury. Zarówno na wydruku dokumentu, jak i przy ponownym otwarciu
okienka kwota jest wyświetlana właściwie.
UWAGA: Błąd został usunięty w wersji 1.1
Powrót
Błąd "Fatal error: Exception Code =
C0000005" przy wyjściu z aplikacji w systemie Windows 95
W Windows 95 po wyjściu z programu może pojawić się powyższy błąd,
który nie ma wpływu na działanie aplikacji. Aby zlikwidować pojawiający się
błąd można można:
- zainstalować Microsoft Internet Explorer 4.0 lub nowszej,
- w pliku config.fpw, który znajduje się w folderze razem z programem usunąć
linię SCREEN = OFF
Powrót
Znak dolara zamiast złotego na wydruku
faktury
Program Faktury 98 jest zintegrowany ze środowiskiem Windows. Stamtąd
czerpie informacje o stosowanych formatach drukowania liczb, kwot walutowych czy
dat. W takiej sytuacji należy system Windows należycie skonfigurować, tj. w
panelu sterowania wybrać ikonę Ustawienia regionalne i wybrać
ustawienia Polskie.
Powrót
Po otwarciu danych demostracyjnych nie widać
żadnych dokumentów.
Program Faktury 98 instaluje się wraz z przykładowymi danymi, na których
można testować działanie różnych funkcji programu, bez obawy o własne
dane. Przykłady objemują poza listami towarów i klientów również
dokumenty. Wszystkie dokumenty jednak zostały zarejestrowane z datą
wystawienia z roku 1998. Program Faktury 98 wyświetla domyślnie dokumenty z
bieżącego roku, tj. 1999.
Aby przejrzeć dokumenty z lat ubiegłych, należy z menu Narzędzia
wybrać polecenie Opcje i na zakładce Ogólne wyłączyć
opcję Zawsze używaj bieżącego roku i wpisać w polu Pokazuj
dane z roku wartość 1998.
Powrót
Dostęp do danych za pomocą ODBC.
Dane w programie Faktury 98 są przechowywane w formacie bazy danych
Visual FoxPro 6.0. Aby mieć do nich dostęp np. z poziomu MS Access należy
najpierw zainstalować i skonfigurować driver
ODBC do Visual FoxPro.
Powrót
Rok czterocyfrowy w dacie.
Program Faktury 98 korzysta ustawień Windows do wyświetlania
daty. Jeśli chcesz, aby program posługiwał się datą z czterocyfrowym rokiem
należy zmienić format daty systemu Windows. W tym celu wybierz w panelu
sterowania Ustawienia regionalne. Następnie na zakładce Data
w polu Styl daty krótkiej wpisz nowy format daty w postaci
"rrrr-MM-dd".
Po ponownym uruchomieniu program Faktury 98 będzie wyświetlał
i drukował datę z czterocyfrowym rokiem.
Tak powinno to wyglądać:
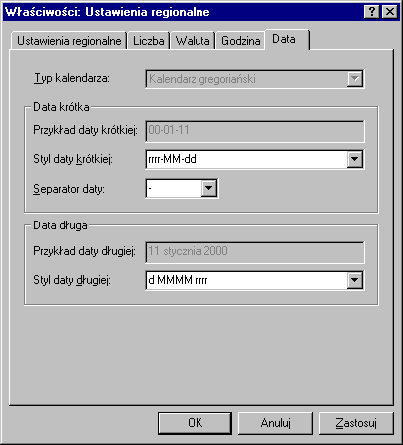
Powrót
Tekstowy format danych analizowanych
w MS Excel.
Po wybraniu z menu Narzędzia polecenia Analizuj w MS Excel
okazuje się, że kolumny zawierające wartości mają format tekstu, zamiast
liczby. Można temu zaradzić na dwa sposoby:
- Zamiast używać polecenia Analizuj w MS Excel, wybierz z menu Edycja
polecenie Kopiuj tabelę. Następnie uruchom aplikację MS Excel i
z menu Edycja wybierz Wklej. Wklejone zestawienie będzie
miało kolumny z wartościami sformatowane liczbowo, zniknie jednak
estetyczny wygląd arkusza (odpowiednie szerokości kolumn, wytłuszczone
nagłówki).
-
W panelu sterowania wybierz Ustawienia
regionalne i wybierz zakładkę Liczba. W polu Symbol
dziesiętny zamień przecinek na kropkę i naciśnij OK. Uruchom
program Faktury 98 ponownie. Od tej pory plecenie Analizuj w MS Excel
będzie działało prawidłowo.
Powrót

|